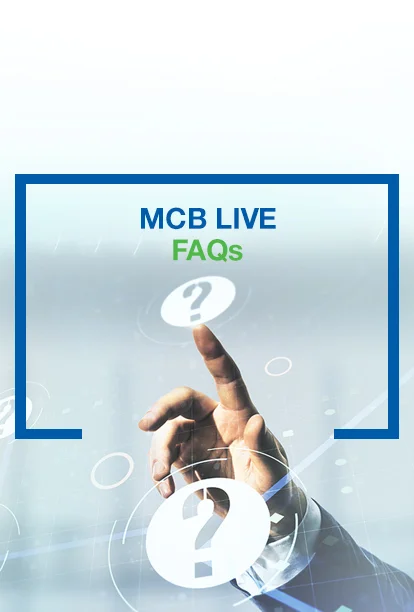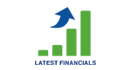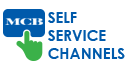-
Current Account
-
Business Account
-
Basic Banking Account
-
Current Life Account
-
MCB Asaan Account
-
MCB One Account
-
MCB Smart Business Account
-
MCB Pensioners Current Account
-
MCB Senior Citizen Current Account
-
MCB Asaan Remittance Account
-
MCB Burqraftaar Remittance Account
-
Fun Club - Banking For Kids
-
Foreign Currency Current Account
-
MCB Salary Club Current Account
-
MCB Young Current Account
-
MCB WORKS
-
MCB NAYAB CURRENT ACCOUNT
-
MCB Freelancer PKR Current Account
Current Deposit
-
Profit and Loss Saving Account
-
Smart Saving Account
-
365 Saving Gold Account
-
Saving Xtra Account
-
Salary Club Saving Account
-
Fun Club - Banking For Kids
-
Foreign Currency Savings Account
-
MCB Pensioners Savings Account
-
MCB Senior Citizen Savings Account
-
MCB Young Savings Account
-
MCB NAYAB SAVINGS ACCOUNT
-
MCB Freelancer PKR Savings Account
Savings Deposit

-
Adamjee Life Wealth Optimizer
-
Pakistan Pension Fund
-
MCB-DCF Income Fund
-
Pakistan Income Enhancement Fund
-
MCB Pakistan Cash Management Fund
-
MCB Pakistan Capital Market Fund
-
MCB Pakistan Stock Market Fund
-
MCB Pakistan Income Fund
-
MCB Pakistan Sovereign Fund
-
MCB Cash Management Optimizer
-
MCB Pakistan Asset Allocation Fund
Investment Services

Current Deposit
- Current Account
- Business Account
- Basic Banking Account
- Current Life Account
- MCB Asaan Account
- MCB One Account
- MCB Smart Business Account
- MCB Pensioners Current Account
- MCB Senior Citizen Current Account
- MCB Asaan Remittance Account
- MCB Burqraftaar Remittance Account
- Fun Club - Banking For Kids
- Foreign Currency Current Account
- MCB Salary Club Current Account
- MCB Young Current Account
- MCB WORKS
- MCB NAYAB CURRENT ACCOUNT
- MCB Freelancer PKR Current Account
Savings Deposit
- Profit and Loss Saving Account
- Smart Saving Account
- 365 Saving Gold Account
- Saving Xtra Account
- Salary Club Saving Account
- Fun Club - Banking For Kids
- Foreign Currency Savings Account
- MCB Pensioners Savings Account
- MCB Senior Citizen Savings Account
- MCB Young Savings Account
- MCB NAYAB SAVINGS ACCOUNT
- MCB Freelancer PKR Savings Account
Investment Services
- Adamjee Life Wealth Optimizer
- Pakistan Pension Fund
- MCB-DCF Income Fund
- Pakistan Income Enhancement Fund
- MCB Pakistan Cash Management Fund
- MCB Pakistan Capital Market Fund
- MCB Pakistan Stock Market Fund
- MCB Pakistan Income Fund
- MCB Pakistan Sovereign Fund
- MCB Cash Management Optimizer
- MCB Pakistan Asset Allocation Fund
×
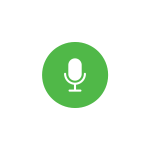
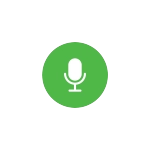
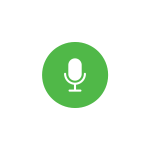
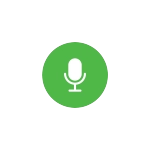
Listening
We didn't catch that Tap & Speak Again